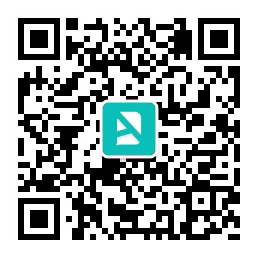调色是后期创作的重要部分,因为有时候我们拍摄出来的颜色可能失真,没有实景好看,或者拍摄成片的颜色在表达上缺少一定的氛围或意境,这时候就需要借助后期调色予以弥补。
调色能实现实拍所不能达到的艺术效果,从而最大限度的凸出作品的表现力。同时,有时候我们通过后期所调出来的颜色甚至可以成为图片的灵魂传达。
面部调色
1打开原片复制一层,然后对图片进行观察。从原片观察中得知,模特本身皮肤较为白皙,但是由于拍摄当天阳光充足对比大的原因,导致拍摄出来的模特皮肤偏暗。因此这张作品我们在后期调色时,需要着重调节皮肤的亮度。

光圈f/1.8,快门1/1000秒,ISO100,焦距85mm
2执行“菜单栏>滤镜>Camera Raw滤镜”命令,进入Camera Raw滤镜工作界面,同时打开对比图进行观察,然后再做调节。
①首先整体降低图片暖色部分的颜色,设置色调为-10。
②由于模特头发暗部细节不够清楚,且图片整体也偏暗,因此调整高光为-63、阴影为+71、白色为-27、黑色为+18。


3当将基本颜色调整好之后,发现图片整体偏灰,需要使用曲线工具做进一步调整,增加对比度和颜色层次。调整出曲线界面,设置高光为-7、亮调为+9、暗调为-11、阴影为-23。完成之后再对比原图做观察,此时画面中模特的皮肤开始变亮,且呈现出理想的黄色。


4接下来针对图片的暖色部分做调节。
①为了整体降低暖色部分的颜色,同时提亮模特皮肤颜色,在“明亮度“一栏中调整橙色为+35、黄色为+11。
②为了降低衣服颜色的饱和度,使其不会太过抢眼,设置蓝色为-3。
友情提示
由于个人比较喜欢模特的口红和花钿呈现偏红的感觉,所以没有增加红色的亮度。


5对图片中模特的皮肤和图片的整体颜色做一定的调整。
①在“饱和度“一栏中设置红色为-4、橙色为0、黄色为-21、绿色为-61、浅绿色为-28、蓝色为-17、紫色为0,洋红为0。
②在“色相“一栏中设置红色为-1、橙色为+7、黄色为0、绿色为+28、浅绿色为+11、蓝色为-5、紫色为0、洋红为0。
友情提示
在这里,降低红黄的饱和度是为了让模特的皮肤显得更加白皙,降低蓝色的饱和度是为了不让模特衣服上的颜色过于抢眼,绿色同理。其他颜色的调整都以图片看着好看为主。此外要注意的是,此处应当根据具体情况尝试调整,无需照搬数据。



6在“分离色调”页面中,给高光皮肤增加一些冷色,在“高光”一栏中设置色相为174、饱和度为2。与此同时,给阴影部分增加一点暖色,在“阴影”一栏中设置色相为57、饱和度为7。


7在上一步操作中我们给高光增加了冷色,此时图片的亮度又有一点偏暗了。再次回到基础调节页面进行微调,设置曝光为+0.25、自然饱和度为+18。调色完成,单击“确定”,回到Photoshop页面。


8由于在上面的操作过程中我们已经通过“Camera Raw滤镜”功能对图片的颜色进行了调整,所以这里仅需要用“可选颜色”对模特的皮肤颜色做最后的微调。
①在工具栏中选择“套索工具”,然后选定需要调节颜色的皮肤区域,并建立“可选颜色“图层,方便调节图片中的黄色部分和红色部分。
②为了减轻皮肤暗部色彩,让皮肤颜色更好看,在黄色一栏中设置青色为-31、洋红为-14、黄色为-4、黑色为0。
③为了让模特的口红和花钿颜色更明显,在红色一栏中设置青色为0、洋红为0、黄色为0、黑色为+4。



9给图片增加一些古典气息。
①打开“色彩平衡”面板,在高光一栏中设置黄色数值为-5,这样既能给图片的亮部增加一点黄色,又能略微提亮模特的脸部。
②打开“照片滤镜”面板,给整幅图叠加上黄色滤镜,设置滤镜图层“不透明度”为25%,完成调色。




完
本文节选至
心地 古风唯美人像摄影与后期完全攻略
作者:松溪大曲(刘梦婕)
爱读|www.iread360.com
爱读 ,您的职业进阶课堂。聚焦热点专业,汇聚行业精英,打造精品课程,致力于为您提供专业的在线学习服务及线下高级培训
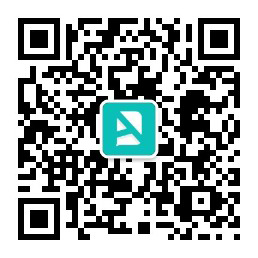






 作者
作者