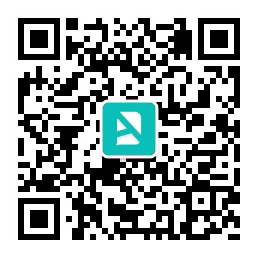本案例的设计要体现出酒店古典、尊贵的风格。首先以花纹作为页眉页脚体现出了“古典”的韵味,然后使用“门”作为封面图像中的主要素材图像更加突出艺术感,再用“日出群山”的气势效果来体现酒店的豪华尊贵,最后使用一只“金色狮头”来增强封面封底的视觉冲突感,而“狮口”中的“门环”更是蕴含着“请君打开”的深意
菜谱设计
制作背景效果
(1)新建一个图像文件,选择“矩形选框工具”绘制一个矩形选区,填充为橘黄色(R:191,G:158,B:109),如图所示。
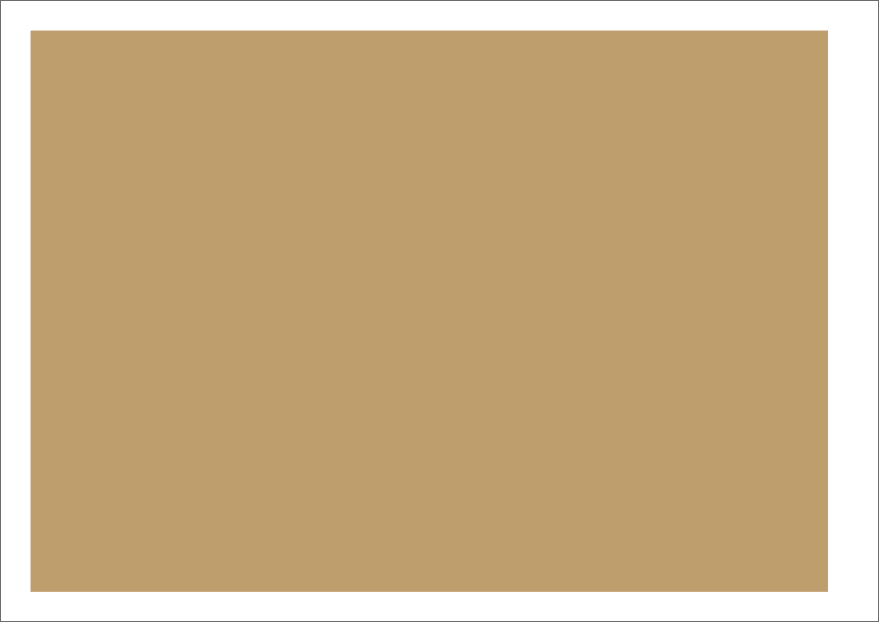
(2)打开“素材文件>CH07>菜谱设计>花纹.psd”文件,使用“移动工具”将其拖曳到当前绘制的画面中,并适当调整大小,使其适合橘黄色矩形,如图所示。
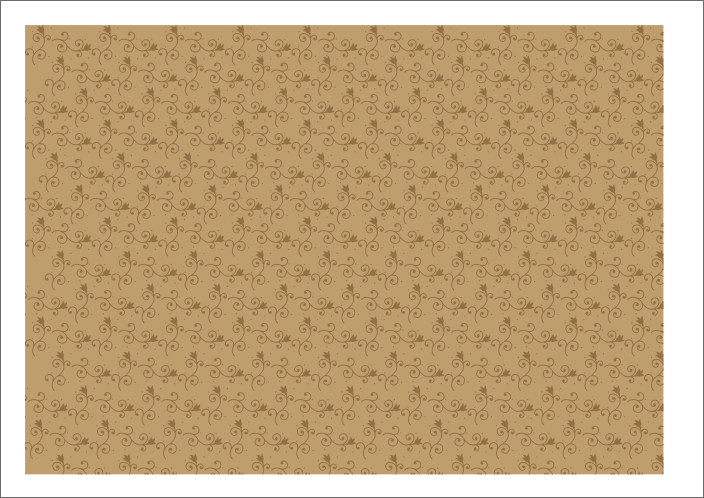
(3)在“图层”面板中设置该图层的“不透明度”为10%,图层“混合模式”为“正片叠底”,如图所示。
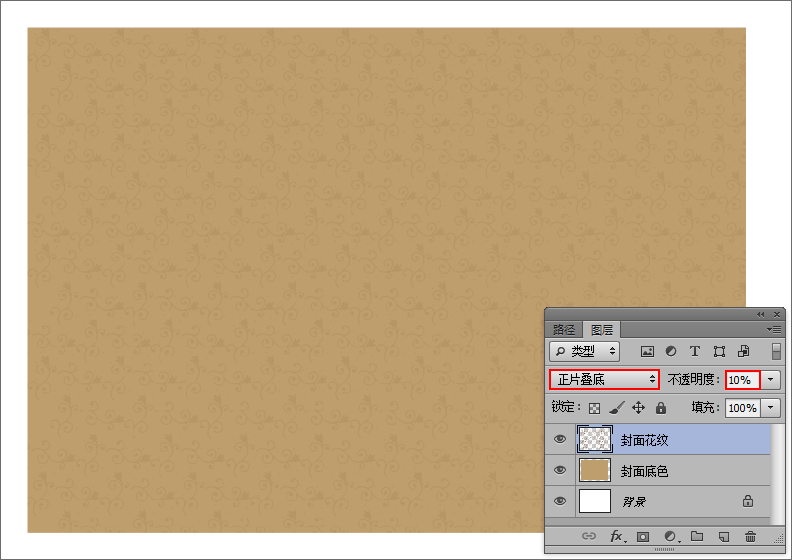
(4)新建一个图层,选择“套索工具”,按住Shift键在画面左下方绘制多个选区,然后设置“前景色”为白色,使用“画笔工具”在选区中进行涂抹,得到的效果如图所示。
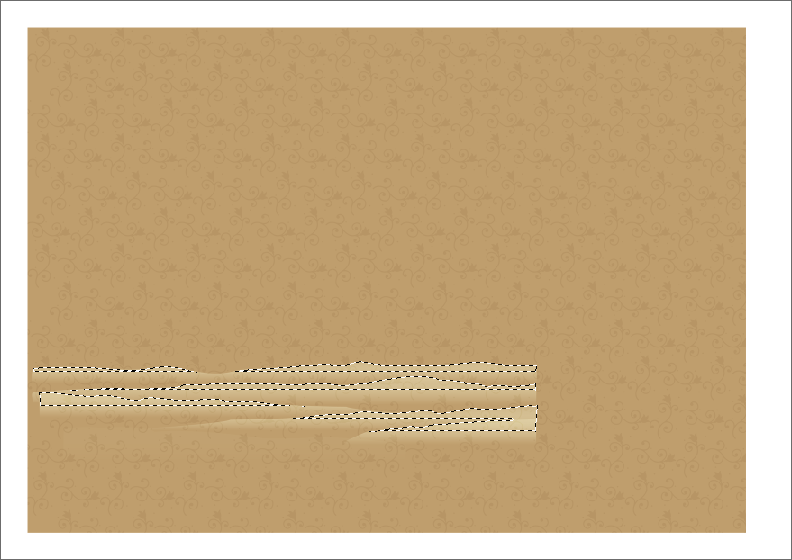
(5)打开“素材文件>CH07>菜谱设计>门.psd”文件,使用“移动工具”将其移动到当前编辑的图像中,放到如图所示的位置。

(6)执行“图层>图层样式>投影”菜单命令,打开“图层样式”对话框,设置投影“颜色”为土红色(R:84,G:42,B:9),其他参数设置如图所示。
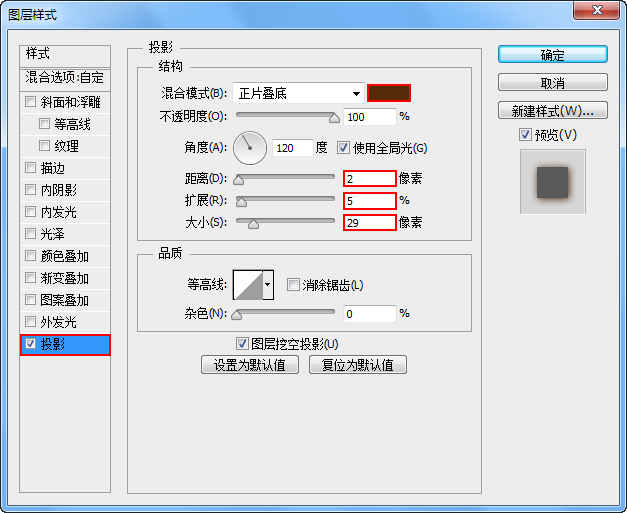
(7)单击“确定”按钮,得到图像的投影效果,再打开“素材文件>CH07>菜谱设计>梅花.psd”文件,使用“移动工具”将其移动到当前编辑的图像中,放到如图所示的位置。

(8)新建一个图层,选择“钢笔工具”绘制一个外轮廓图形,并按快捷键Ctrl+Enter将路径转换为选区,填充为深红色(R:84,G:42,B:9),如图所示。

(9)使用“钢笔工具”根据深红色轮廓图像绘制一个较细的边缘图形,如图所示。

(10)按快捷键Ctrl+Enter将路径转换为选区,使用“渐变工具”对选区拖曳线性渐变填充,设置颜色从橘黄(R:159,G:127,B:56) 到黄(R:228,G:205,B:143),填充效果如图所示。

(11)打开“素材文件>CH07>菜谱设计>多个花纹.psd”文件,如图所示,使用“移动工具”将其移动到当前编辑的图像中,分别放到如图所示的位置。


添加文字效果
(1)选择“直排文字工具”,在画册中输入文字“菜谱”,然后在选项栏中设置其字体为“方正水柱简体”,颜色为深红色(R:84,G:42,B:9),如图所示。

(2)执行“图层>图层样式>描边”菜单命令,打开“图层样式”对话框,设置描边“颜色”为黄色(R:254,G:234,B:167),如图所示。
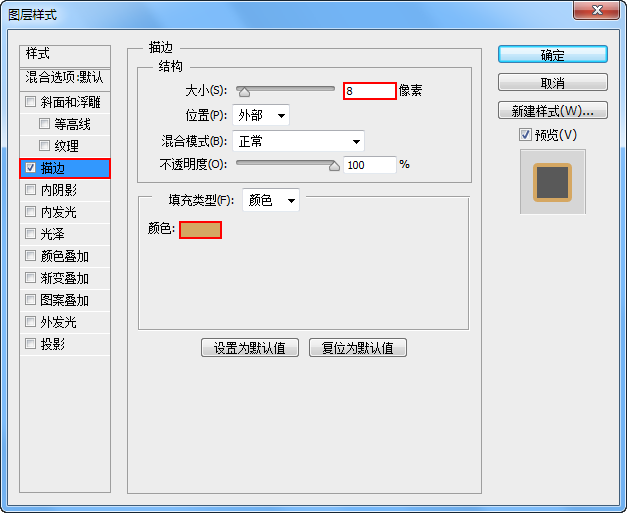
(3)单击“确定”按钮,得到文字描边效果,如图所示。

(4)新建一个图层,选择“椭圆选框工具”,按住Shift键在文字左侧绘制多个圆形选区,并填充为深红色(R:84,G:42,B:9),如图所示。

(5)选择“直排文字工具”,在圆形图像中输入文字,并单击选项栏中的按钮,打开“字符”面板,设置字体和字号、间距等,并设置“颜色”为黄色(R:203,G:177,B:108),如图所示,排列好后的文字效果如图所示。
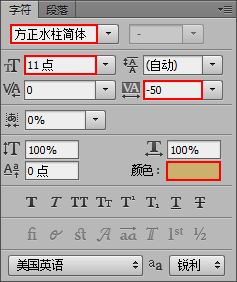

(6)打开“素材文件>CH07>菜谱设计>门环.psd”文件,使用“移动工具”将其移动到当前编辑的图像中,放到画面右侧,如图所示。

(7)执行“图层>图层样式>投影”菜单命令,打开“图层样式”对话框,设置投影“颜色”为黑色,其他参数设置如图所示。
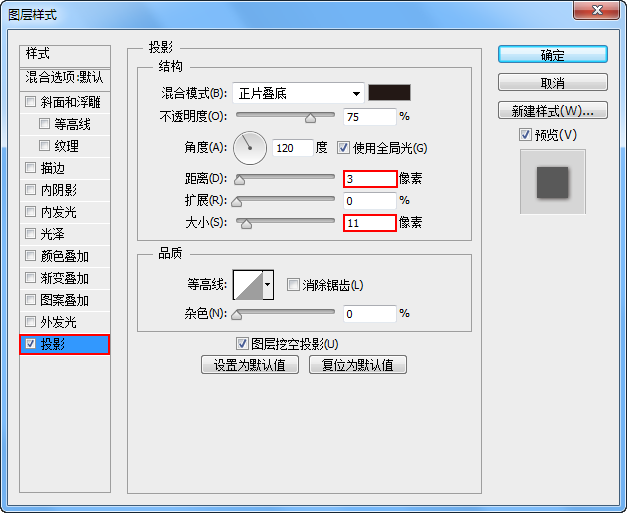
(8)打开“素材文件>CH07>菜谱设计>树叶.psd”文件,使用“移动工具”将其移动到当前编辑的图像中,放到画面左上方,并在“图层”面板中调整“不透明度”为10%,如图所示。


完
本文节选至
中文版Photoshop CC平面设计实用教程
作者:曾俊蓉
爱读|www.iread360.com
爱读 ,您的职业进阶课堂。聚焦热点专业,汇聚行业精英,打造精品课程,致力于为您提供专业的在线学习服务及线下高级培训。
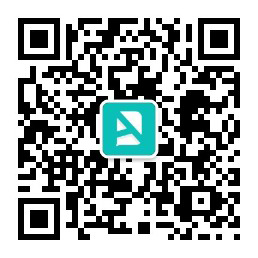






 作者
作者